

- #How to take a screenshot on windows surface pro 3 how to#
- #How to take a screenshot on windows surface pro 3 windows 10#
- #How to take a screenshot on windows surface pro 3 Pc#
If you’re a Surface pen user, you can take screenshots in a very pretty cool way. If you’ve got a tablet, then press the Windows logo down on the front screen along with the volume down key. It is similar to taking a screenshot on any Smartphone or tablet. If you’re using the Microsoft Surface device, you can take a screenshot directly by pressing the windows key and volume down button. Use the command: Windows key + volume down If you ever feel a need to record your screen, keep this shortcut in mind.Ħ. This game bar menu also has an option to record screen.It automatically saves the screenshot in the same folder ‘Captures’ as described above.Click on ‘take a screenshot,’ and a notification panel emerges on the right side saying ‘screenshot saved.’.It will take you directly to the windows game bar menu.
#How to take a screenshot on windows surface pro 3 Pc#
#How to take a screenshot on windows surface pro 3 windows 10#
#How to take a screenshot on windows surface pro 3 how to#
With updating technology and continuous shift towards mobile computing, many have lost touch on how to use old fashion keyboard to take a screenshot. It certainly helps working professionals as well as students to collect and use the required information with much ease.īut how to take one is a complicated task for some. Splitting screens in tablet mode is slightly different, and here is how you can do it.Taking a screenshot is an easy and efficient way to capture data present on your laptop or PC display.
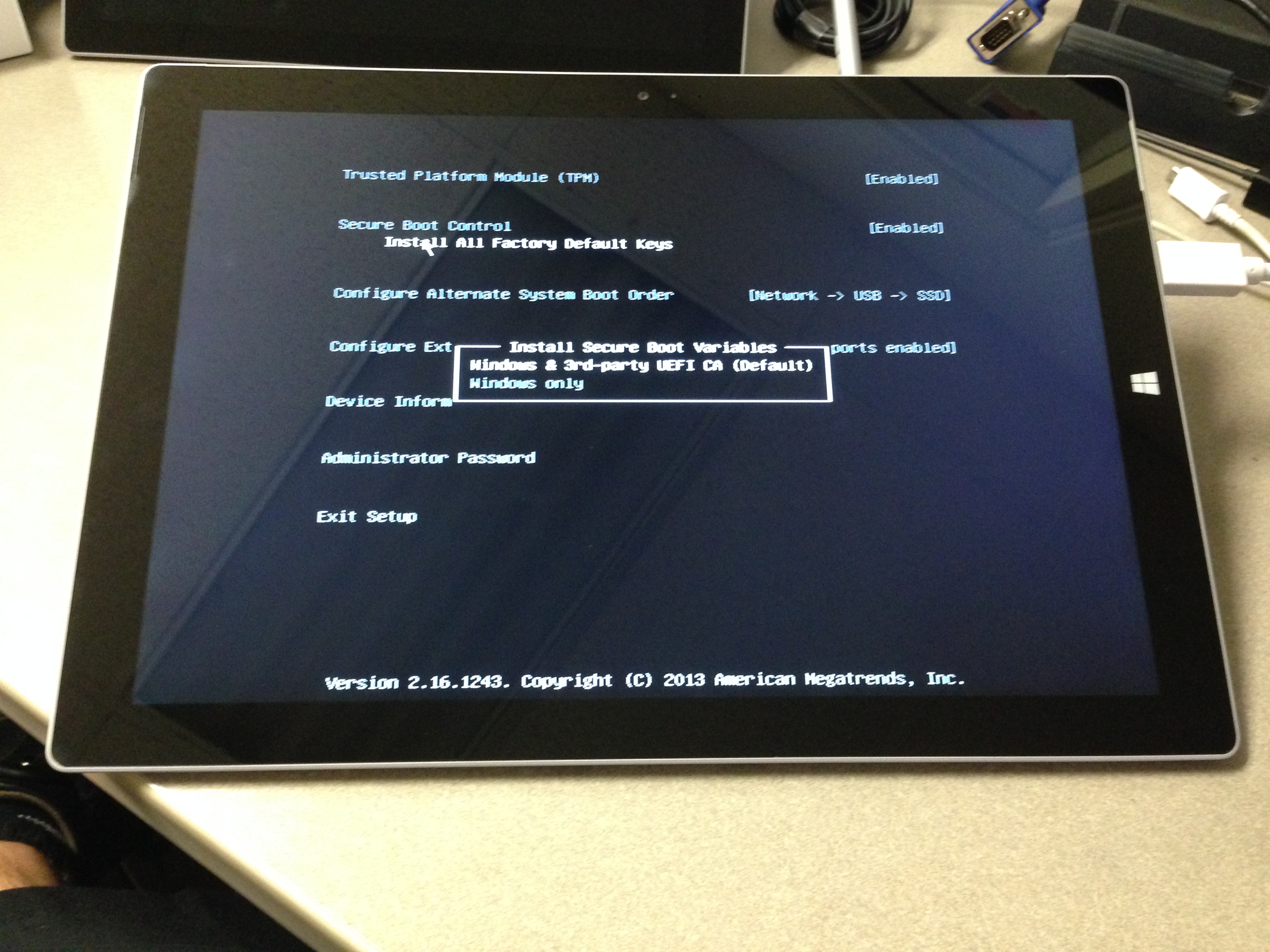
That is four apps running at the same time, split into four perfectly equal windows. You can repeat step 1 from the previous section four times until you fill all four quadrants. The application will fit in one quadrant of the screen. Here is how to split the screen even further.ĭrag an application with your finger, pen, or mouse cursor from the title bar to the top-right corner of the screen.

You can split it into quadrants, or maybe have two apps on the left side, and one app on the right side of the screen. You can split the screen more than twice using a Surface Pro. Split the Screen Multiple Times on Surface Pro Click or tap on one of the applications and it will fill the right half of the screen. From that view, you will see the other applications open at the time.



 0 kommentar(er)
0 kommentar(er)
